Frequently Asked Questions
This baby is organized into nine sections: What Skritter is about, Vocabulary, Studying, Account/Billing, Progress, Coming Features, Languages, Institutions, and Miscellaneous Questions.
Some of the most common questions include: How do I create a custom list?, How can I configure my Wacom tablet for Skritter?, and Do you have a iPhone/iPad/iPod/Android/mobile version?
What is Skritter about, anyway?
How convenient that you asked! ;)
Skritter is the best way to learn to write Chinese and Japanese, and also their characters called hanzi and kanji respectively. Our tagline is "The write way to learn Chinese and Japanese characters."
You should use Skritter for three reasons. First, we use active study methods. Every time you review a character or word on Skritter, you are prompted to reproduce it, and reproduction teaches better and faster than passive methods. Second, Skritter takes the boredom out of practicing, so reviewing doesn't have to be something to avoid. We've even had users claiming to be addicted! Finally, Skritter's spaced repetition algorithm optimizes your study time so that you study less and remember more.
Vocabulary and more importantly Characters. (the Chinese and Japanese kind, not the cute kind like our logo).
Skritter's main focus is writing, you can even study the writing of full sentences! In addition to writing we also train tones (for Chinese), readings, and definitions. These parts are actively recalled and scheduled using spaced repetition principles.
You can write characters with any peripheral: your mouse, writing tablet, trackpad, etc.; the recognition works well with any input device. We did an extensive test of various devices, which you can read here. To best imitate the action of writing a character, we recommend purchasing a relatively inexpensive Wacom writing tablet. Wacom Bamboo Splash tablets start at about $100, and they allow you to write more quickly, accurately, and ergonomically, and are top-notch. Read more about them at our Wacom store.
We also have an iOS and Android app, allowing you to write characters with your finger or stylus and study on the go-- plus it's really fun!
Yes! If you are daring enough to study both Chinese and Japanese, you can do so at no additional cost with the same account.
If you are on the web version, you can easily switch your language pair in the upper right hand corner next to your username:

If you use the iOS app, you can download "Skritter Chinese" or "Skritter Japanese" from the App Store, and launch the app depending on which language you would like to study.
If you use the Android app, you can download the "Skritter Chinese" or "Skritter Japanese" app from the Google Play store.
Vocabulary
If you are studying Chinese and just want to get started, you should study from our HSK 1 list. It covers the most common and important vocabulary and we've done a lot of work to put it in a useful order for beginners.
If you are studying Japanese, the equivalent list is the JLPT 4.
Studying from a textbook? Look for it in our Textbooks section. If you're doing some other curriculum, you might want to make your own vocab list for it.
Skritter is built on a spaced repetition system. This means that you will be prompted to review a word only when the word is due, opposed to always seeing the word when you study a list it's in. This frees up more time to study other words and review items you are less likely to know (as it would be a waste of time to review something you likely already know). All words will become due for review again, and how long until the next review is based on your personal study habits and history with the word itself. In a nutshell, the more you get something right the less you see it, and the more you get something wrong the more you see it. This allows Skritter to focus on the areas that you need the most work on!
If you want to change the spaced repetition scheduling you're getting, see one of the next two topics. To bypass the spaced repetition and directly control which words you study on Skritter, you can use the Scratchpad. You can locate the Scratchpad by looking at the bottom of the study nav page.
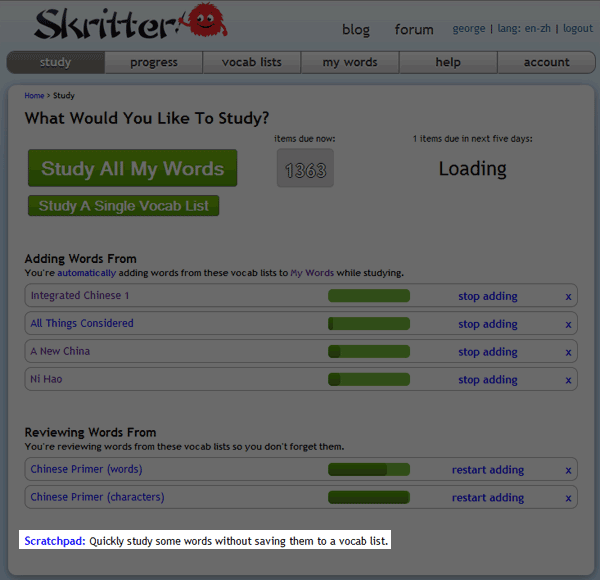
Click the Scratchpad link and in the popup, copy and paste a list of vocabulary or type in the readings. The Scratchpad does not save the material you put in, so you must save any lists you want to keep locally.
You can choose for the Scratchpad to either "Track progress" or not. The difference is simple: if you track the progress, anything you study will be added to your My Words page, if you leave that box unchecked, Skritter will not record anything you do and the practice will not show up in your progress stats.
Instead of using Skritter's more sophisticated spaced repetition algorithms, the Scratchpad just gives you the words you tell it to. If progress tracking is on, it'll focus on the ones you know least at first, but it doesn't do much scheduling, so you'll eventually see them all. If progress tracking is not on, you can rearrange the ordering by clicking on the items in the river control at the bottom of the page and rearranging them by draggging and dropping.
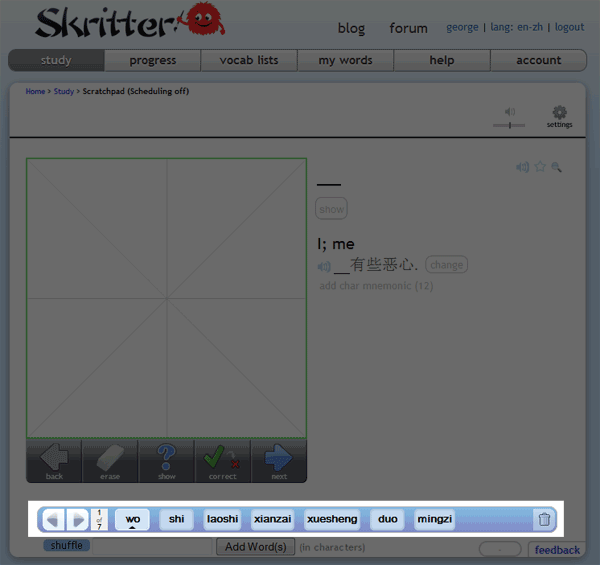
Because the Scratchpad's scheduling is simplified and aimed at cramming, it can't save vocabulary and doesn't plug into the list system that the larger site uses. We recommend only using it as you might a scrap piece of paper: infrequently and for short periods of time.
We always recommend that users be careful when adding new vocabulary because the effort required to learn vocabulary for the long tends to be greater than expected. If you are sure you want to see more new material and want Skritter to stop holding back so much, there are several things you can do.
Use the Manual Add Word button
If you don't want something as drastic as changing your retention rate, you can use the little green Manual Add Word button on the study page to force Skritter to add new material. Every time you click the button, Skritter will choose another item from those eligible in your vocabulary sources, and add it to your My Words page and current study session.
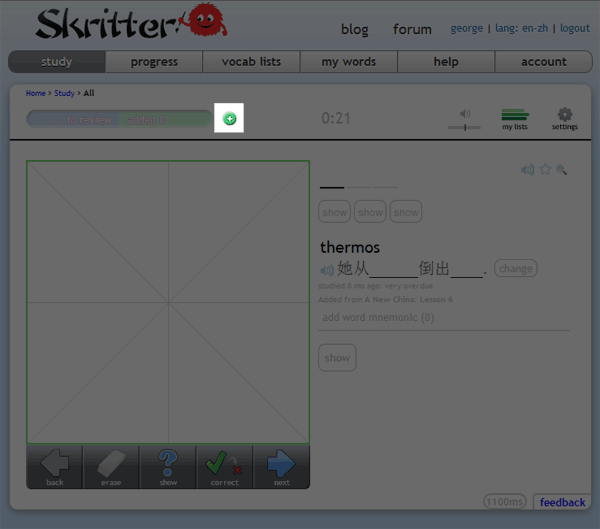
Since it's a pain to click, we don't recommend relying on the Manual Add Word button for long. Instead, try some of the structural changes listed below if you want long term changes.
Adjust the "Add Word Frequency" setting
Go to your account page and click on the "Study Settings" link under the "Profile" header in the upper right part of the page.
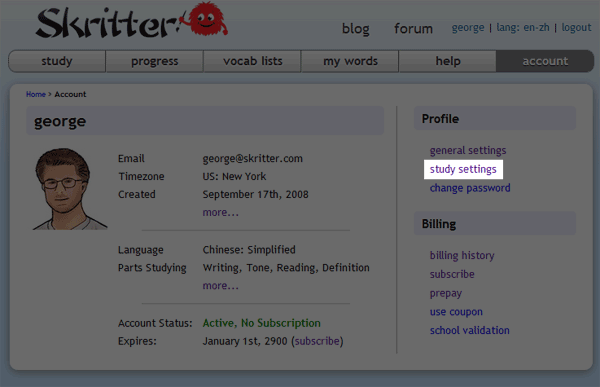
Locate the "Add Word Frequency" adjust and click the drop down menu:
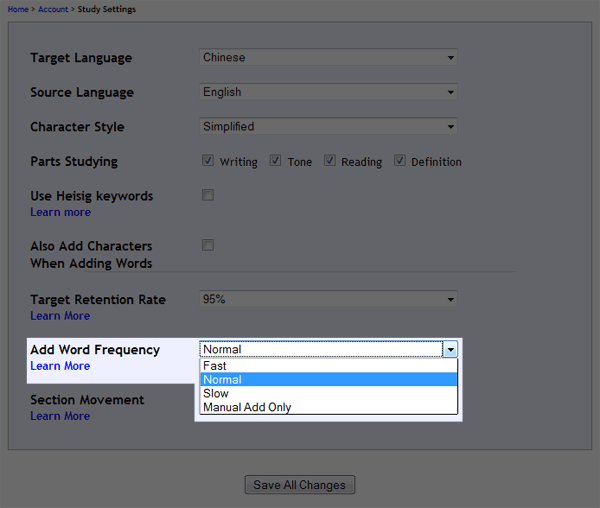
Select the "Fast" option and then finish by clicking the "Save All Changes" button at the bottom of the page.
Lower your retention rate.
Go to your account page and click on the "Study Settings" link under the "Profile" header in the upper right part of the page.
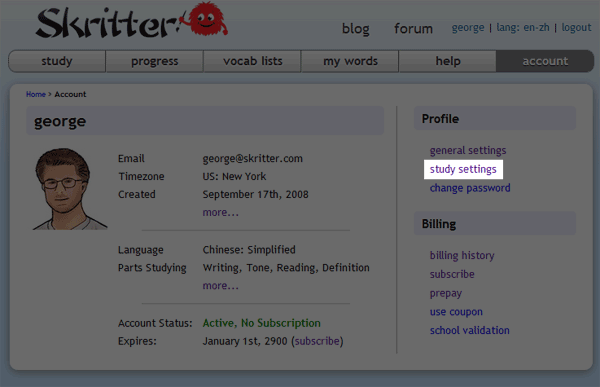
Next, locate the Target Retention Rate field and open the drop down menu.
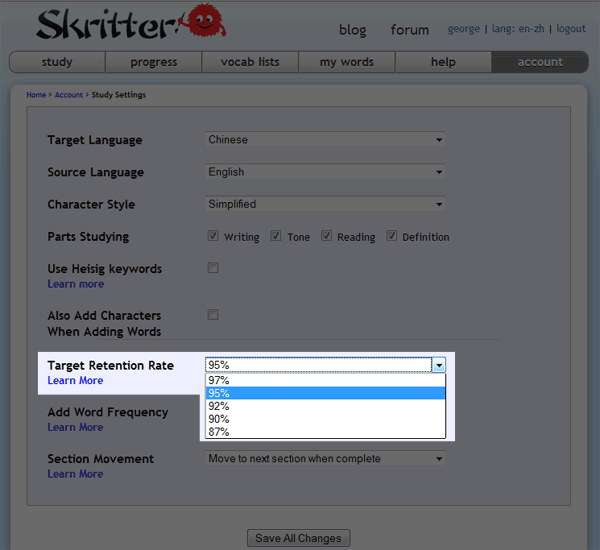
If you want to get more new material, set the retention rate lower. This will tell Skritter that you don't want to remember as many characters in the long run, which in turn will lower the threshold at which Skritter will add new material during a practice session. Using this approach has a larger overall impact onthe amount of new material you see, but there is a delay associated with changing retention rates. For the new retention rate to start affecting your practice sessions in any meaningful way, you have to be doing reviews of items that were already studied after you changed the retention rate. It won't help with any current review queue you might have.
To know more about the gritty details of word adding, read the next topic.
Let's say you're adding automatically at normal speed (the default). If you are adding from one list, then as you get your due reviews done and the readiness percentage of your most due item drops toward 100%, then you'll start to see new words added from your list, with more words being added the longer you practice and the less due your reviews are. The words are added in the same order they appear in My Lists.
If you add from more than one list, each list takes turns when it's time to add a word.
If you change the automatic adding to "fast", you'll see the new items start a little earlier, before you're done with your current reviews.
If you change it to "slow", you'll finish all your reviews and then start clearing future reviews which are almost due before it'll start to add new words.
If you set word adding to manual only, then no words will be added unless you click the manual add word button (the green plus on the study page next to the added bar). When you click it, one word will be added from one of your lists (with lists taking turns as usual). You can also click this button with adding setting to automatic, too, for extra control.
If you set adding to automatically (slow), and click the manual add button whenever you get bored, it'll give you the most control with the least risk of being overwhelmed by reviews.
It's always a good idea to keep plenty of extra words in My Lists set to Adding Words From, because then you'll never run into the situation where you want to keep Skrittering and want to do new words, but haven't got any left selected to learn. The usual mistake here is to go and find some big list of words you don't have any context for and add those. But words which you have no personal experience with outside of Skritter are the hardest to learn and use. Much better to adjust your routine to try reading more simple things in Chinese or Japanese until you are seeing plenty of unknown words that you can profitably learn in Skritter.
There are no huge hidden secrets to getting caught up on reviews, and by far the best thing you can do is to simply push through the reviews until you are back to a manageable daily load again. You can't "suspend" Skritter's scheduling because you can't simply "suspend" the degredation of material in your memory, and Skritter models that process mathematically.
With that said, there is a feature built to help you spread the reviews out so you don't get overwhelmed. It's called the "Save Me" feature, and you can find it on the tool bar on the left side of the My Words page.
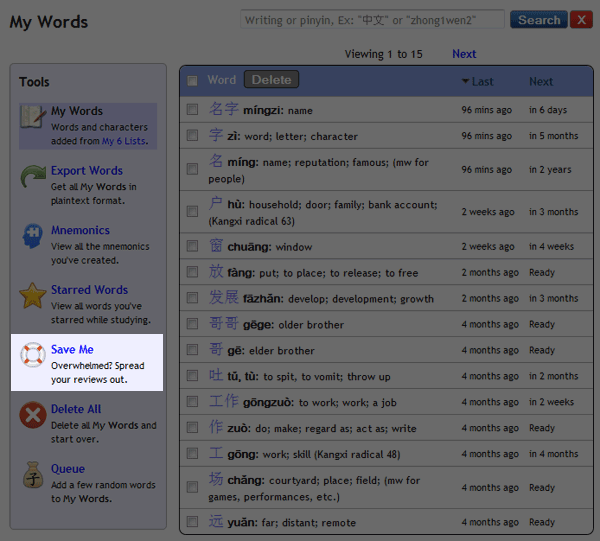
Just click it, specify over how many days you want to spread your reviews over, and click the "Save Me" button. Remember that spreading out the reviews doesn't actually help you staunch your forgetting. It's mostly to improve morale and get you motivated to dive in again. You'll have even more reviews total over the time period you specify, so get ready to Skritter a lot!
The other tactic you might take is checking out the forum threads where others have struggled with the same issue. It's possible that you can glean some advice that works for you. You can see these forum threads here, here, here, here, and here.
A longer-term solution might be to lower your target retention rate. It takes a long time to propagate, but eventually you'll have less reviews per day.
Let's say you have 2000 reviews due as part of a backlog, and 100 reviews becoming due each day naturally.
- Wednesday: 2000 items due
- Thursday: 100 items due
- Friday: 100 items due
- Saturday: 100 items due
Now you use Save Me to spread your reviews out over four days. You'd better get ready to put in a lot of time studying over the next four days, because otherwise you'll get exploding reviews! Here's how it would break down:
- Wednesday: 500 items due
- Thursday: 600 items due
- Friday: 600 items due
- Saturday: 600 items due
And if you are adding, say, 20 new items per day as you're studying, it might be like this:
- Wednesday: 500 items due + 20 new
- Thursday: 620 items due + 20 new
- Friday: 650 items due + 20 new
- Saturday: 685 items due + 20 new
So the "Save Me" feature is only useful for when you are really going to study a lot and clear your review queue, but you also want the fun of adding some new items while you do it. If you aren't going to hit the reviews hard, then don't use "Save Me", because you'll be doing the same reviews either way, but they'll be ordered better, and you won't be adding new items that deepen your hole.
The best way to clear the review queue is to say, "Okay, I'm just going to study for X minutes a day until a few days after I've cleared my backlog, and I'm only going to add Y new items each day." X here would be something sustainable-- you don't want to clear the backlog too quickly or it'll build up again if you then go down to a low study rate afterward. Y would ideally be 0, but if you get bored without adding any new words, a few new ones per day can keep it interesting.
Then after you've cleared the review queue, keep doing it without adding new words for a little while. This will start to clear out the long-term reviews you've got coming up, leaving just short-term reviews coming due each day. Then after your period of not adding as much, your short-term reviews will have lessened, and you'll have much fewer reviews due each day.
One way to speed all this up is to lower your lower your target retention rate, too. You'll forget more often, but you'll have fewer reviews to do.
On Skritter, each word is divided into separate prompts so that the distinct parts of the language be can be efficiently scheduled and reviewed. There are writing, reading, definition, and (for Chinese) tone prompts. All of the parts can be studied independently or in some mixture. There are two places on the site that control the parts you study, and if you want to play around with different parts, it's important to understand the difference.
Parts Study on the Account Page
On your account page click on the study settings link. The fourth option down is labeled "Parts Studying." Checking or unchecking these boxes will control what parts Skritter adds while you are studying new vocabulary. This setting is not necessarily reflected on the study page.
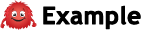
If you are studying Chinese, have all the boxes on the account "Parts Studying" option checked, and added ten characters to your My Words page from any vocabulary source, you will have added 40 items to study: 10 writing prompts, 10 reading prompts, 10 definition prompts, and 10 tone prompts.
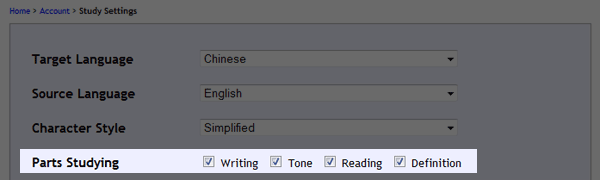
To give a concrete sense of this, let's assume that you're studying Chinese and that the characters you added are as follows: 我 是 学 生 老 先 工 作 在 小. These characters would be the ten writing prompts. The reading prompts would be wǒ, shì, xué, shēng, lǎo, xiān, gōng, zuò, zài, and xiǎo. The definition prompts would be "I," "be," "study," "be born," "old," "first," "work," "do," "at," and "small" (shortened for brevity). The tone prompts would be the tone marks symbolized by the numbers 3, 4, 2, 1, 3, 1, 1, 4, 4, 3. All of these parts will be scheduled separately according to your ability to remember them, but all will be added to the My Words page and reflected in your progress stats.
If you un-checked one of the parts study boxes on the account page and learned the same 10 characters, Skritter would only have added 30 items. Uncheck two of the boxes, Skritter will only add 20, and so on.
That this setting isn't retroactive becomes important later. If you have studied 1500 characters, for instance, and only had three of the four parts study boxes checked while doing so, checking the fourth box would not instanteously add the missing part for those 1500 characters. You would have to check the missing parts study box, save changes, go to lists you had previously studied, click the "Change Study Settings" link beneath the green study buttons, reset your starting section to 1, and study your way through the additional 1500 parts gradually on the lists you have been using.
Using the Temporary Parts Study on the Study page is a different animal in that it has nothing to do with adding new parts. Think of the Parts Studying account setting as a series of spigots that pour differently colored water (new vocabulary) into a tub (your My Words page). Checking or unchecking boxes turns the spigots on or off. The temporary parts study selectors on the Study page have the magical ability to pull a particular color of water out of the tub for focused practice, but doesn't affect the spigots except to temporarily turn them off.
Temporary Parts Study
The Temporary Parts Study feature resides in the Settings menu on the Study page and works like a filter for vocabulary during a practice session.
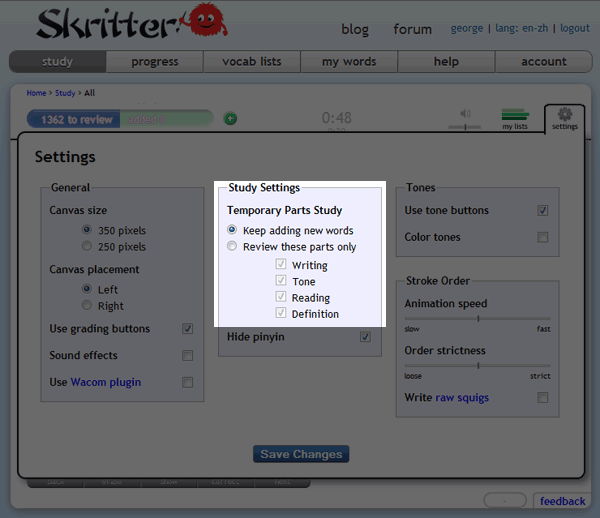
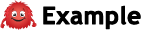
If you prefer to warm up with one type of part or another, or if you want to do a lot of reviews without having to context-switch all the time, the Temporary Parts Study will help you a great deal. Before a practice session all you need to do is select what you want to study right now, save the changes, and begin studying. Just as a reminder: you won't be able to study any parts that haven't already been checked in your Study Settings page and added, and you cannot add new words to My Words while you have this feature enabled.
Removing words is a big topic! To narrow down what you want to know, find the sub-heading for where you would like to remove words from.
Removing Words from a Specific List
Let's say that you have added words from a known list. Removing words from study can be done either through the list page or on the fly from the study page.
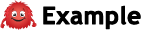
Okay, assume for the moment that you have a deep interest in artificial intelligence. So much so that you have created a custom list on Skritter and been learning Chinese vocabulary so that you can talk in greater depth about your interest to folks in Shanghai. There's a problem, though: you keep seeing the word for "celestial body (planet, satellite, etc.)," you don't really want to learn that particular word, and it seems to come up a lot.
Getting rid of it is simple. Go to the list the word is in and select the check box by the word. Next, click on the the Word Actions drop down and select the "Ban from my words" option.
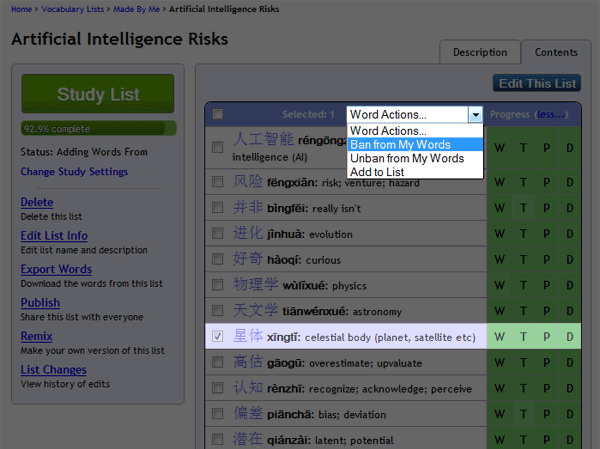
After clicking "Ban from my words" you should see a page that looks like this:
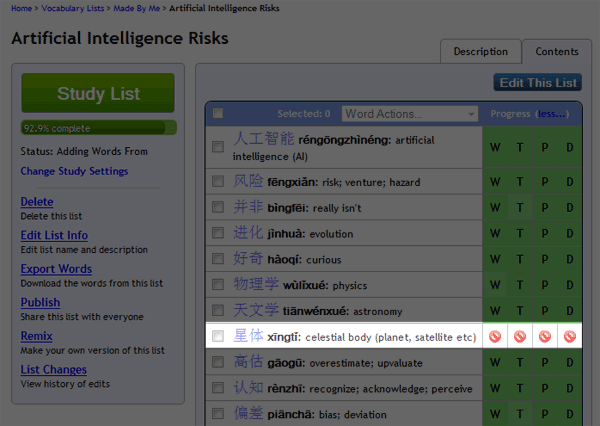 And you're done! You won't see that item again ever. To undo your removal of that word, simply select it again and use the word dropdown to "unban" it. Your progress will be preserved whether you ban it or not.
And you're done! You won't see that item again ever. To undo your removal of that word, simply select it again and use the word dropdown to "unban" it. Your progress will be preserved whether you ban it or not.
Removing Words While on the Study Page
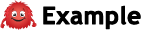
You're a busy person and can't be bothered to hunt around in a list for a particular word that's clogging up your studies. And why should you? You can remove material directly from the study page while you're in the midst of learning.
To do this, you will need to use the Word Popup. Let's say you don't want to study the Chinese word for "tea." It's so rudimentary you don't want to bothered seeing it. When you next see it, click on the magnifying glass next to the word.
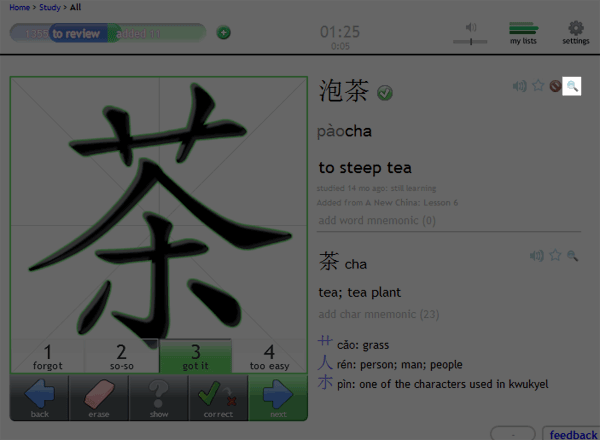
Inside the Word Popup, click the "ban" button to remove the item from your studies. This will work the same as banning the item from the My Words page, you'll never see it again and you can unban it again from the relevant list page.
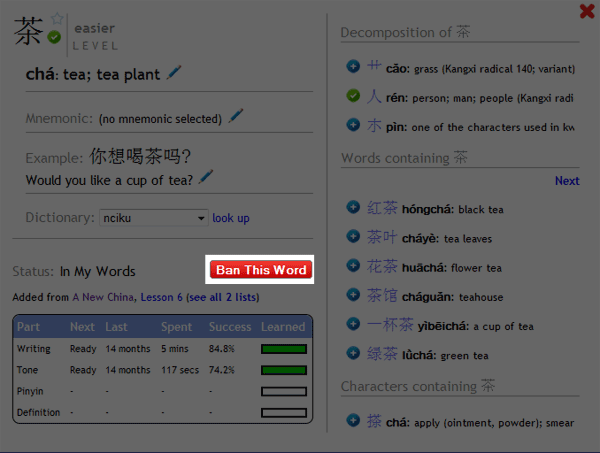
And you're done!
Removing All Words Forever
There is a nuclear option if you would prefer to escalate your conflict with the problem vocabulary. We don't recommend it because it will remove all your words, all your progress, and leave your account with a clean slate.
But if that's what you want, go the My Words page and click the "Delete All" icon on the left side of the page.
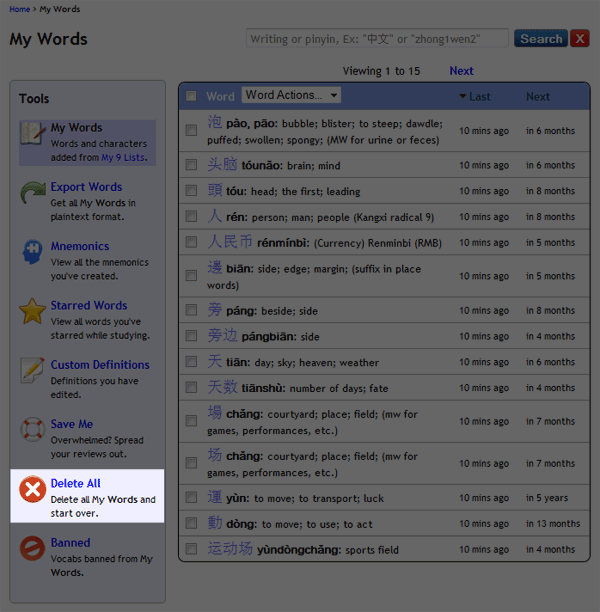
The popup will tell you exactly what will be destroyed and what will be left over. If you want to continue, just click the button and let Skritter get to work blasting everything out of your account.
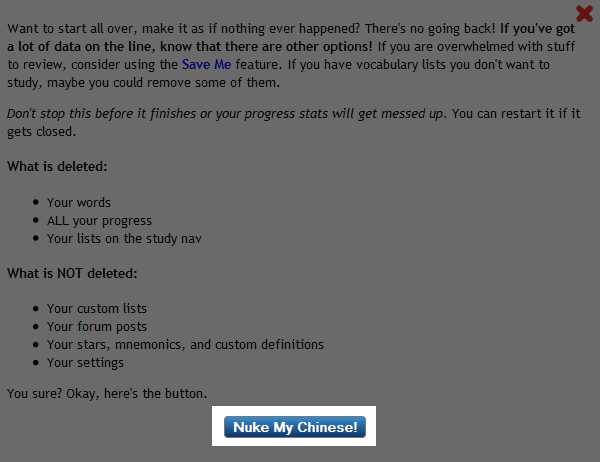
Nuking an account with a lot of content can take quite a while, so be patient and let it finish the mighty task!
On Skritter there are two broad ways to study vocabulary. There's the "Study All My Words" button, which mixes all of your vocabulary sources together. There's also studying individual vocabulary sources. The reason we emphasize the "Study All My Words" button is that it allows Skritter to better schedule reviews, making your learning more efficient.
However, there are certainly circumstances in which you need to drill down and really focus on a small subset of the vocabulary you are learning. A test might be coming up, or you might have a burning passion to only learn Mandarin profanity today. In these cases, you probably don't want to use the "Study All My Words" button-- you want to have more focus. There are several ways to accomplish this.
Studying a Single List
Sometimes you would like to be learning an entire list to the exclusion of other lists, but you don't need to drill down to the section level. Doing this is more simple than studying a single section.
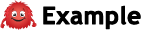
Let's say that you are steadily working your way through Integrated Chinese with your class. You are behind because you've been reading too many Calvin and Hobbes comic book anthologies, so now you need to catch up and don't want your other lists getting in the way of your forward progress.
Step one is to go to the Study nav page and click the "Study a Single Vocab List" button under the big "Study All My Words" button.
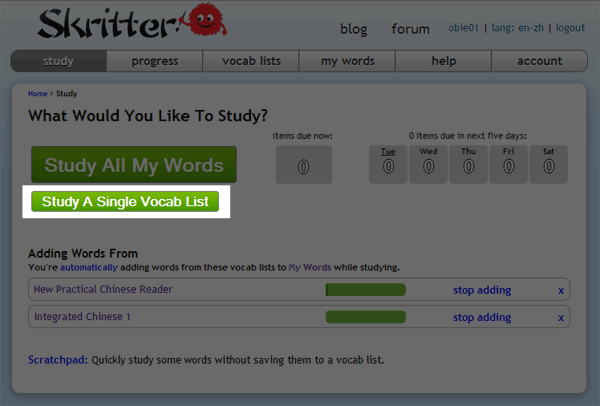
You will notice that the screen changes such that you now have individual "Study" buttons next to each list. Now all you have to do is click on the appropriate button.
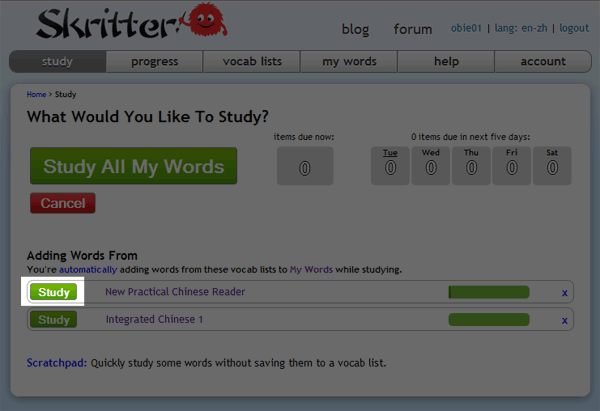
When you study individual lists, you can progress more quickly through the contents, but be sure to read the note at the bottom of this article so you understand what that means for long term retention and learning!
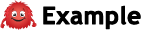
Studying a Single Section
So you've got a vocabulary quiz coming up that will cover Integrated Chinese Lesson 1. You want to study just this section for now to make sure your teacher doesn't think you're a bad student! Here's how to start your cramming:
Step one is to locate the textbook (or custom list) you want to learn from. In this example, I want to study from Integrate Chinese 1 3rd Edition, so I click on the "vocab lists" tab at the top of the page, locate the specific Integrated Chinese version I want to study, and click on the link.
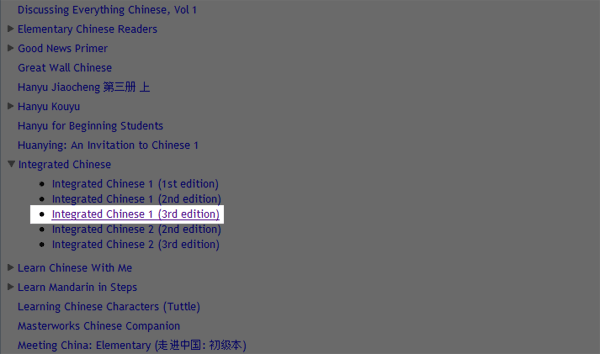
On the next page, click on the "Contents" tab to see a list of the individual sections contained in the list.
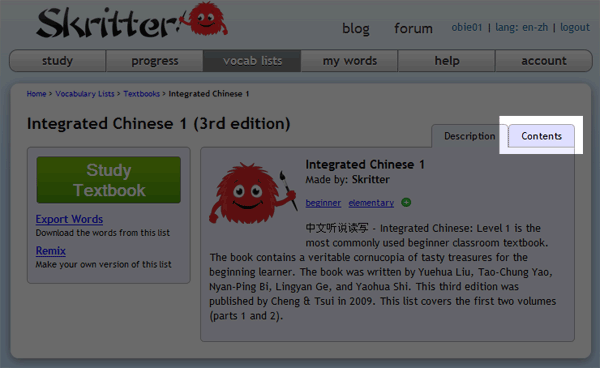
You should now see a list of the sections contained in the list. Click the one that you would like to study.
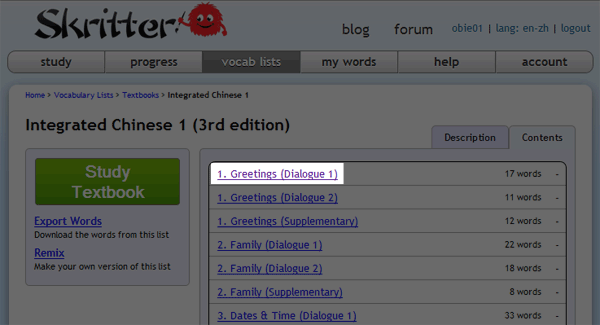
At the bottom of the subsequent page, click the green "Study Section" button.
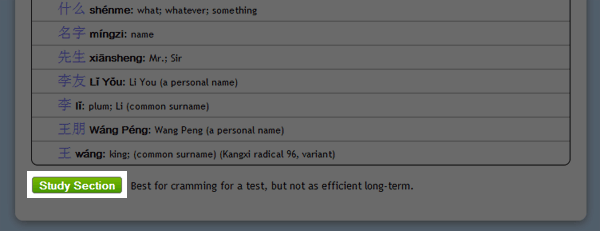
After clicking that button, you will be taken to the study page to start learning. As you learn, the vocabulary will be added to your My Words page, but will not show up on your study nav.
Some things to keep in mind
Studying individual sections and lists is a good way to focus your studies, but we don't recommend you make a habit of using this functionality to the exclusion of the "Study All My Words" button. When you study a single section or list, you are adding material that has the potential to overwhelm you when you return to studying everything. Additionally, scheduling will be slightly less efficient when restricting Skritter's spaced repetition algorithm to a single list. We therefore recommend using specific study less frequently. Take a lesson from Spiderman: with great power comes great responsibility!
Creating lists on Skritter is easy, and you have the choice to share your lists and study those that others make. Here's how to go about creating a list:
First, click on the "Vocab Lists" tab at the top of the page.
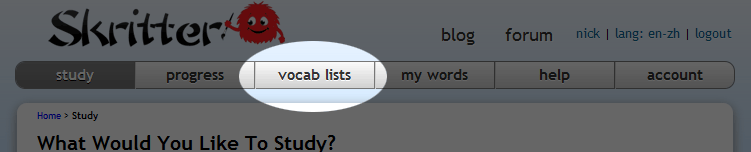
On the next page, click on the "Make a new list" link under the "Made By Me" header in the center left of the page.
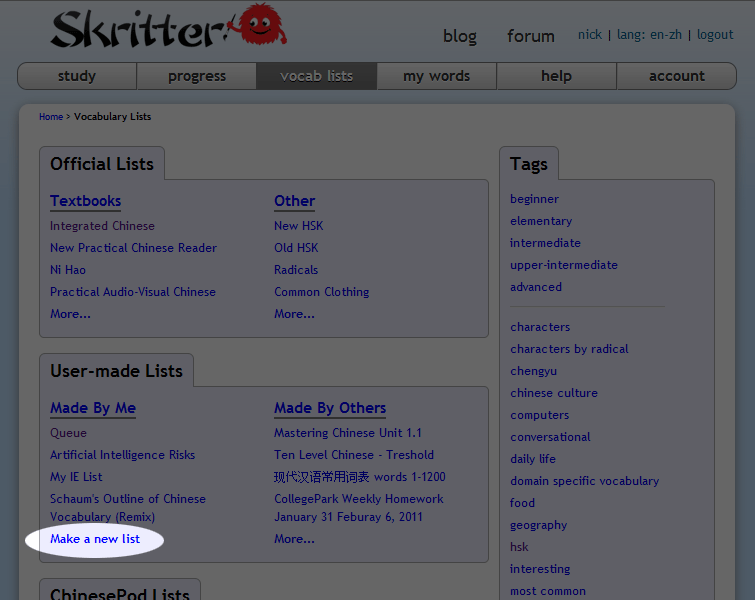
Fill out the name and description fields. For the purposes of this tutorial, we assume that you are creating a simple list.

Click the big blue "Add Words to List" button.
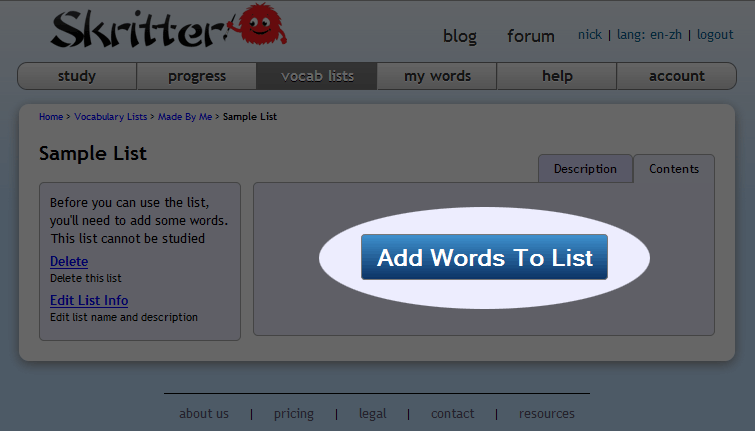
In the popup that appears, enter the words or characters you would like to learn, one word per line. You can also copy and paste from any text source, CSV, or Excel file. If you would like to use pinyin, remember to include the tone marks as numbers. For instance, the character 小 would be inputted as "xiao3."
To add words for Japanese, you can input the words in either kana or kanji (romaji is not supported). For instance, 学生 can also be entered in as がくせい.
When you are finished entering the reading or characters, remember to press the "return" key so that Skritter can process your input.
There you have it! You have now created a custom list and can study it by clicking the big green "Study Custom List" button in the upper left portion of the page.
You sure can! After you've found the list you want to copy or modify, simply click the "Remix" button located in the left hand column of the list's page:

For a comprehensive guide through the process, please refer to this link.
Skritter has a very robust word import feature which is built into the list creation process. Here's how to use it:
First, click on the "Vocab Lists" tab at the top of the page.
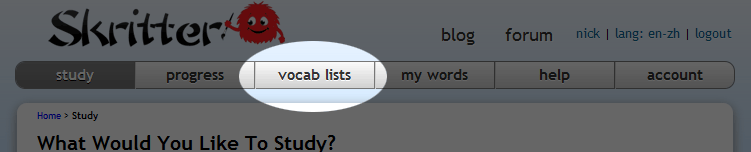
On the next page, click on the "Make a new list" link under the "Made By Me" header in the center left of the page.
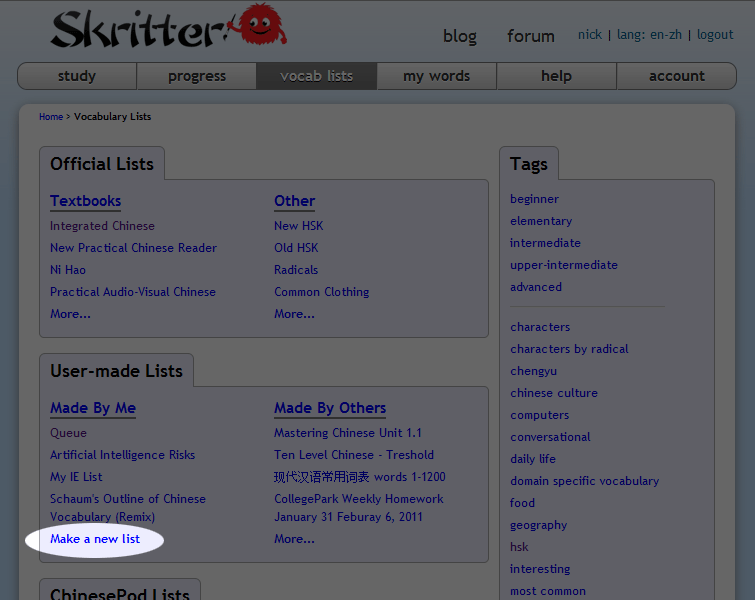
Fill out the name and description fields. For the purposes of this tutorial, we assume that you are creating a simple list.

Click the big blue "Add Words to List" button.
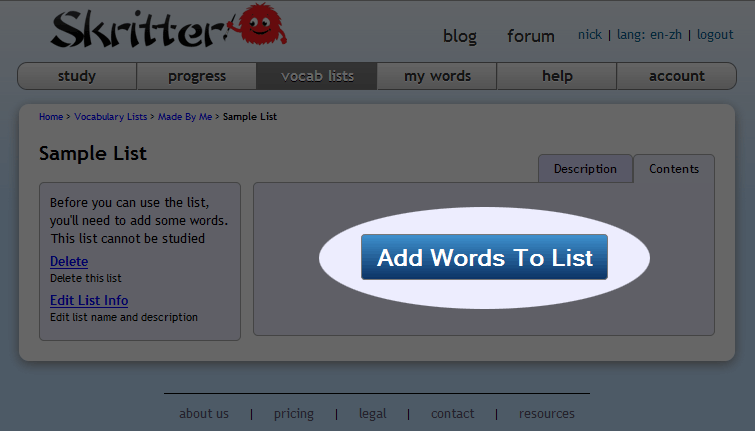
In the popup that appears, all you need to do is copy and paste the material you want to import and click the "Save Changes" button. You don't need to include definitions, as Skritter uses the characters to match the vocabulary with our own dictionary.
There you have it. You have now imported your content into Skritter and can study it by clicking the big green "Study Custom List" button in the upper left portion of the page!
Studying
- Left arrow
- : back
- Z, W, or /
- : undo last stroke
- X or .
- : erase
- S, L, or up arrow
- : show
- V, M, or down arrow
- : correct/incorrect
- D or K
- : open and close word popup
- Space, enter, or right arrow
- : next (For pinyin prompts, enter checks input first, then goes next.)
- 1-4 or 6-9
- : input grade and go next (For tone prompts, 1-5 and 6-0 input tones instead.)
- A, Q, or '
- : play the pronunciation audio
- C or ,
- : cycle the word-level grading
- E or I
- : show the mnemonics
- F or J
- : show the hidden readings
- R or U
- : toggle word star
- Shift+A
- : open Quick Add (works anywhere, not just study)
- Ctrl+Alt+F
- : toggle framerate display
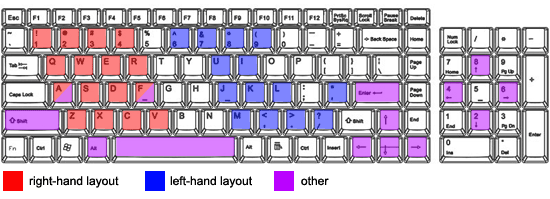
You can choose what you would like to study from the study navigation page, which you can get to by clicking the "study" button in the top left from any page.
When you select a list or the scratchpad, you will only study the content from those sources. All other content you have added will be ignored. Practicing everything at once is the recommended study mode, since it mixes all your vocabulary sources and makes the best use of our spaced repetition scheduling algorithm. However, many people just want to study a few words (scratchpad), or focus on one textbook (list).
You can also study just the words from one section by going to that section's page within the list and clicking "Study Section" at the bottom.
There are three easy ways for you to significantly increase how much Skritter teaches you.
First, be cautious about adding vocabulary and use "Study All My Words" as often as you can. Being careful about adding vocabulary prevents you from becoming overwhelmed, and studying everything together lets Skritter always picks the most important reviews for you to do next.
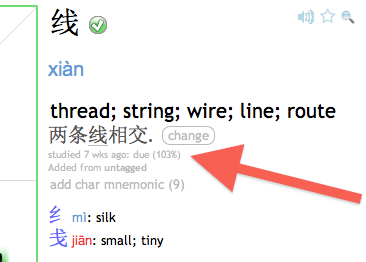
Second, let the percent values in the prompt guide your study sessions. Below the current prompt on the study page, you will notice a percent. These numbers range from 0% to 999% and tell you whether you are over- or under-practicing. You want to aim for items that are around 100% due. If you are consistently getting items that are more than 300%, that means for best results you should be practicing more frequently. If you often get numbers well below 100%, that means you should either add more words or study for less time at regular intervals.
Finally, use the grading buttons to give Skritter more information about exactly how well you know something. For certain prompt types, the grading buttons aren't on by default; you can turn them on in the "Settings" menu while studying. When the buttons are on, you will be prompted to self-grade every prompt. You do not need to self grade everything, as Skritter will still assign a grade like normal, but the buttons are particularly useful for indicating edge cases. Say you know a character really well, mark it as 4 ("too easy") and Skritter will make sure you don't see it for a much longer period of time. Similarly, marking something 2 ("so-so") lets Skritter know to test you again on that character, but not as soon as if you had completely forgotten it. If a word is really tough, you can star it to focus on it later. There are more details about the grading buttons here.
The grading buttons and indicators control the scheduling of future reviews. If you want to know about the scheduling and how the grades affect it, look here.
By default, the grading buttons are only enabled in reading and definitions prompts. You can turn them on for writing prompts in the "Settings" menu while studying. You can't use grading buttons on tone prompts, because they'd get in the way of the tone buttons and the tone number shortcuts, and because tone prompts should be so fast that you'd waste time trying to grade them with more detail.
You can use the 1-4 keys (or the 6-9 keys, for left-handers) to trigger the grading buttons on all prompts except tone prompts, even if the grading buttons are not turned on.
The grading buttons for writing prompts change the score of the character you're on, whereas in reading and definition prompts, they act on the whole word. In addition to the grading buttons in the Flash, there are also the grading indicators in the prompt. These operate on the whole word, which provide word-level score control. Normally, for writing, tone, and Chinese reading prompts, your score on a word is determined by your score on the individual characters. The grading indicators allow you to override the word-level score by clicking them to cycle through the grades.
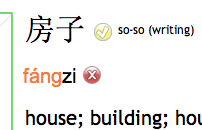
If you forget which characters are in a word, but knew the characters themselves, you can mark the characters right using the correct button or the grading buttons, then mark the word wrong using the grading indicators. You don't have to do this, as it'll get sorted out before too long that you do know that character, but you can if you want to. One of the things we plan on adding is more logic about detecting when you've forgotten which character it is in a word instead of how to write the character, so that this is done automatically when appropriate.
To get an overview over what spaced repetition is, read this explanation of spaced repetition.
A grade of 1 ("don't know") gives you a next review interval about 25% as long as the one that was scheduled for this review, with a minimum of thirty seconds and a maximum of one week. If it's the first time you've seen an item, the default interval is ten minutes.
A grade of 2 ("so-so") gives you a next review interval about 90% as long as the one that was scheduled for this review. If you mark something so-so on the first time you see it, the default interval is 1.4 days.
A grade of 3 ("got it") gives an interval about 2.2 times as long as the one you just had, not the one you were scheduled for, if you studied it on time. If you remembered it while overdue, Skritter guesses that you knew it better than we'd thought, so the next interval is longer. For example, if an item was scheduled for one week, and you saw it after two weeks, you'll get it again in about 3.4 weeks. Conversely, you don't get much of an interval boost for seeing something again before you need to. If an item was scheduled for one week, and you saw it after one day, you'll see it again in about 8.2 days. This means that studying too often doesn't do much, whereas remembering something after a long time is a very efficient memory boost (if you remember it!). The initial interval for a grade of 3 is one week.
A grade of 4 ("too easy") is like a 3, but with a factor of 3.5 instead of 2.2. The default initial interval is four weeks. You only need to press 4 three times in the first three years for an item, so it's a very quick way to get easy stuff out of the way.
In addition to the above, each interval is randomized by up to +/- 7.5%. Items you get wrong a lot will start to grow even more slowly. Items which you always get right will grow even more quickly. And, most importantly, for each type of prompt (writing, reading, definition, tone), for each general interval range (first time, under twenty minutes, under five hours, under eight days, over eight days), Skritter will adjust these factors based on your past performance in order to target your desired retention rate. So if you often forget tones which have intervals scheduled between five hours and eight days, then Skritter will gradually reduce those intervals. If you don't ever forget how to write things that you knew the first time you saw them, then those initial intervals will get longer and longer.
Each item's scheduling can be affected when you review other parts for its word. If you study the writing for 先生, then if the reading and definition are also due, they will be pushed back into the future somewhat, so that the reviews don't interfere with each other. After all, if you just saw the details for 先生 two minutes ago, it would be too easy to remember them if you got its definition prompt now. So you might see the definition prompt a little later, or the next day, depending on how the length of the current interval. A consequence of this can be that you don't even see the reading or definition parts of a word for days after adding it to My Words, until you've started to remember the writing part. We think this is a good thing.
In some characters, different meanings correspond to different pronunciations. In those cases, there will be commas in the definitions corresponding to the commas in the readings. Here's an example: 长 (cháng, zhǎng): "long; length, grow; chief" -- the "long; length" definition corresponds to cháng, and the zhǎng reading means "grow; chief". It's on the to-do list to make this separation more visually distinct.
Sometimes the different definitions and readings can't line up exactly. Some definitions go with multiple readings, for example. In these cases, it may be best to focus on each reading of the character in the context of a different example word using it.
We don't have audio files for all words, unfortunately. Rarer words, phrases, names, and slang are usually missing, but there are a few common words missing, too. Sorry! We may do another round of recording to fill in the gaps later.
Sometimes an audio file will sound cut-off, usually at the beginning. This is almost always due to a problem downloading the sound and a bug in the Flash Player, not because the actual sound file is clipped. The next time you come back with a cleared browser cache, the sound file should sound right. If it's still wrong after clearing your cache, please let us know.
Skritter automatically keeps track of duplicates and makes sure that you don't see them more often, even if you add them from several lists. In a nutshell: you don't need to worry about duplicates-- Skritter's got it under control.
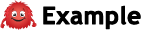
Let's say that you are studying Integrated Chinese 1 (3rd Edition). You have just studied the first section and learned the word "现在." You go about your studying, and two weeks later study a custom list of common words which also contains the word "现在." If you were studying flashcards, you would now have two identical cards. However, you are using Skritter, and Skritter not only knows that you have already studied that particular word, but knows how well you remember it from the last time. So, if you really learned that word well the first time, when you add it again from the new list, Skritter will count it as added, but may not show it to you. After all, you're using Skritter to learn efficiently, and repeating known content doesn't help you.
Skritter has stroke order animations for every character in our database. To see the animation, click and hold the show ("?") button. It's as simple as that. Don't forget that you have to HOLD the "?" button, not click it.
If the strokes animate too quickly or slowly for your taste, you can click the "Settings" button in the top right hand corner of the study page and adjust the stroke animation slider in the bottom right of the popup. Click the "Save Changes" button on the popup and when you next hold down the "?" button, the stroke order speed will be modified.
Some characters can be written with different aesthetic styles depending on whether they're simplified Chinese, traditional Chinese, generic Chinese, or Japanese. Some even have variants within the same style, even though the character only has one Unicode point. So it's up to the font to decide which variations to display. Wikipedia has more information here (not all browsers, like Chrome, correctly show the different font styles).
In writing and tone prompts for Skritter, characters are not displayed using a font, but rather using our stroke-level character database. When there are multiple aesthetic variations for a character, we choose the most common one, with a bias toward simplified Chinese when necessary. (This is a lesser issue in Japanese.) We can make mistakes, so if you think our choices are not the most standard (for simplified), let us know.
For reading and definition prompts, a font from your computer is used to display the characters inside the Flash window. You can improve the consistency and prettiness of your fonts by installing one higher on these lists:
Chinese
- KaiTi (download here)
- 楷体
- STKaiti
- KaiTi_GB2312
- Adobe 楷体 Std R
- AR PL UKai TW
- FangSong
- Microsoft YaHei
- Microsoft 雅黑
- Meiryo
- SimSun
- Arial Unicode MS
Japanese
- DFPKaiSho-Md (download here)
- Sazanami Mincho
- Hiragino Kaku Gothic
- VL Gothic
- VL PGothic
Then there's a third set of characters, those displayed in the prompt (not the Flash) and elsewhere throughout the site. We intentionally keep these in the print style, not the prettier handwritten style, so that you'll have exposure to both forms. There are often differences between the two styles there, too. Usually, both styles are correct, but sometimes the Skritter style is more correct for handwriting.
Common characters that display differently because of these font issues include 直, 真, 骨, 過, 誤, 諺, 溢, 敘, 澳, 熬, 喝, 刻, 外, 髮, 縣, 累, 零, 雨, 殺, and many more.
If you want to make things harder and give yourself a practicing experience closer to what you'll need to write characters in the wild, then there are three things to try. First, turn on raw squigs mode so that your strokes don't snap-to as you write. Second, turn on hidden reading mode, which will hide the pinyin or kana for certain prompt types so that you can be prompted only off of the definition or writing. Third, be harsher on yourself with the grading: if you didn't totally remember a character, or had to get some hints by writing random strokes until you got the next one, then mark yourself wrong so that the character will come up again sooner.
For Chinese, hidden reading mode ("Hide pinyin" in your study settings) hides the pinyin for writing and tone prompts before you answer, which helps you avoid overreliance on pinyin. You can still click the pinyin to reveal it in case you need to disambiguate similar words before answering. For writing prompts, it also delays the pronunciation until you write, too.
For Japanese, it's a bit more complicated. Writing and definition prompts both hide the kana and delay pronunciation until you answer. For Japanese reading prompts, though, the name is misleading. If you're not studying the writing for a word, Skritter normally prompts you with the definition (in addition to the writing)-- unless you have hidden reading mode on and there are kanji in the word, in which case it'll skip the definition in the prompt. A better name might be "emphasize kanji".
For the JLPT and many Japanese textbooks, kanji are taught separately or only for some vocabulary words. For many words, you only need to learn the pronunciation and the definition. The lists on Skritter follow these guidelines to more closely match what these sources teach. If you want to go above and beyond what the textbook teaches, you can remix yourself a new version of that list to your liking, or simply set Skritter to study all kanji in lists.
Account/Billing
Skritter costs $14.99/mo, which is a monthly recurring payment. You can unsubscribe at any time for any reason, and we offer a 100% money back guarantee. All you need to do is ask us.
The first subscription charge is at the end of your free trial. We provide you with two emails reminding you that your card will be billed, one five days before, and one on the day of the charge. Again, you can cancel at any time, and there are no subscription obligations and no hidden fees. After you have been billed once, we will continue to bill your card on that day every month until you unsubscribe.
Discounts for subscribing for longer periods of time are also available: $59.99/6 months, $99.99/12 months, and $179.99/24 months.
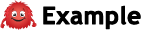
If you signed up to try Skritter on January 1st 2011 and were offered a one-week free trial, Skritter would be free for 7 days. Two days into the trial (January 3rd), you will receive a billing reminder in your email with a link to cancel your subscription. You will receive another reminder 12 hours before the card will actually be billed (January 7th). As long as you continue using Skritter, you will be billed on the 7th of each subsequent month. After you are billed, you will have 30 days of Skritter access. Should you cancel your account at any time during this period, you will still receive the full 30 days even though your account is no longer active. As an example, if you used Skritter for one month, but then on February 23rd you decided to cancel, your account would remain active and paid until March 7th.
If you would like to change your billing date, we recommend unsubscribing your account and then re-subscribing on the date of your preferred billing, or contacting us and asking us to move the date.
If you are having problems using a coupon code, don't feel bad. We are aware that the current system isn't easy to use, and we are actually testing ways to improve it so you won't have to read help entries like this!
You might use a coupon to create a new account if you are a student at a school that has paid for a site license, or if we have given you a code. To use it, you must first go to the sign up page and fill out the account information at the top.
Next, click on the "Alternative payment options" link under the "Billing Information" header.
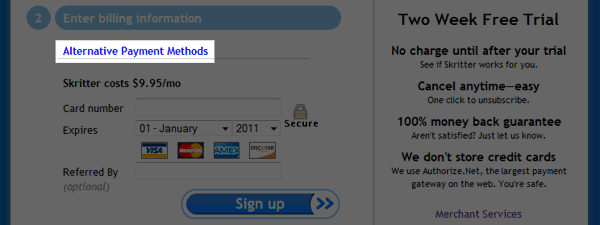
Click on the "Use a coupon code" link
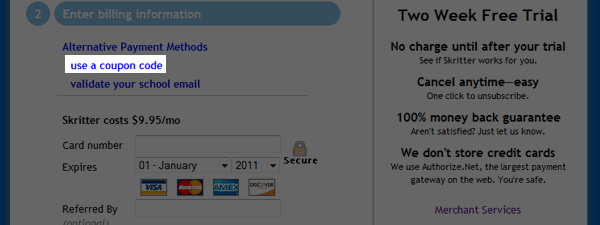
Enter your coupon code in the field provided, and click on the blue "Sign up" button. The prepaid time associated with the coupon will automatically be applied to your account and you can begin studying right away!
If you are signing up and your school uses email validation, you must first go to the sign up page and fill out the account information at the top, including your school email in the email field.
Next, click on the "Alternative payment options" link under the "Billing Information" header.
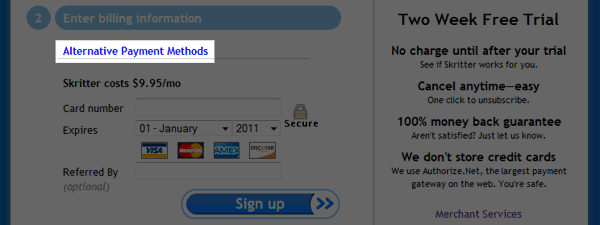
Click on the "validate your school email" link, then click the button to get a validation code sent to the email you entered in earlier
You should immediately receive an email with a code in it. Paste that code into the signup page and click to sign up and you're all set!
If you already have an account, you can follow these same steps from here
You can subscribe using PayPal.
No. Adding additional payment options is quite a bit more hairy than it seems on the surface, and our payment processor doesn't play nice with most of the Chinese banking system. We do support subscribing with PayPal however, which you might want to check out.
This can easily be fixed by restoring your iTunes purchases. For more information on how to do this, please visit: this link. We apologize for any inconvenience!
If you are wanting 3 or more accounts in one household we're happy to work out a family plan with you-- just contact us! Another option we have is a school site license. Site licenses require a group size of at least 15 people but offer large discounts and come with free teacher/administrator tools. You can learn more about institutional purchasing here.
By far the most common problem with logging in is a forgotten or mistyped password. Skritter passwords are case-sensitive, which means that if you entered "MyPassword" when signing up, you cannot login with "mypassword" or "myPassword"-- it must be exactly "MyPassword".
To recover your password, click here and enter your username or your email. Important: your username and display name are not the same. Entering your display name in the password recovery field will not work; you must provide your user name. If you have forgotten your user name, try checking your email for our "Welcome to Skritter" email which includes it.
Unfortunately there isn't any way to stop the movement of time, so unless you keep studying in Honolulu (or wherever else you end up) you will have a big pile to review when you get back. You can read this FAQ entry for tips and hints for digging out of the reviews upon return!
Progress
Chinese: Characters are any vocabs that are a single character long. When you learn words with multiple characters, your tone, writing, and reading progress on those words also count toward character totals. You don't really learn individual character definitions when studying multi-character words, so those do not show up in your progress in that case.
Japanese: There are two kinds of vocabulary items: words and component characters. Components are single character kanji that represent the character, it's 'on' and 'kun' readings, and it's general meaning as a character, not as a standalone word. Each standalone word (with specific readings and definitions) counts as a word in your progress. So for example, the character 日 has a component vocab that lists its on and kun readings as ニチ, ジツ, ひ, か and also there are three vocab words for that character by itself:
- 日 ひ: sun; sunlight; day
- 日 にち: day (of the month); counter for days; Sunday
- 日 か: day of month; counter for days
So if you decide to learn the word with ひ as its reading, that will count as one word, and one character. You've learned how to write the character, and learned a word which uses it (and only it). And if you learn one or two of the others listed, the component character will not be counted again. It will appear in your progress only as one or two additional words learned.
Because components have a great many readings and vague definitions which aren't particularly useful when memorized, you can only learn to write them.
There are some key things to understand to make sense of your progress numbers:
If you're studying both simplified and traditional Chinese, equivalent parts are not double counted. That means, if you study the simplified and the traditional versions of a word, and the only difference is how it's written, the two words will collectively count for two writings, one definition, one reading, and one tone. So, you are likely to see more writings learned than anything else, because the other parts are usually the same between the two styles.
Passively learned characters and deleted words are still counted. Skritter tracks how well you know the individual characters of the words you are studying. These are counted in your progress but unless you add the individual characters, they will never show up by themselves in studies or when exporting your words. And even if you ban a word from study, its learned status remains the same until it is studied again. The only way to forever remove an item's progress state is to delete everything.
Stats are not entirely accurate. These progress numbers can be off by as much as 2%, so do not expect the numbers to be exact reflections of reality. They give you a good idea of how much you know, though.
If you took a quiz on everything you've added to Skritter, your retention rate would be your score, with 95% being a good target. To learn faster, lower your retention rate a bit-- you'll have much fewer reviews due, but you won't know quite as much of the material at any given time. You can learn more about it at SuperMemo, or in this forum thread. You can change your target retention rate in your study settings.
Lowering the retention rate can have a big effect in how many reviews are due each day, but it will probably take weeks to change, depending on how long you've been Skrittering. Only reviews done after the change will be affected. So when you change the rate, give it time. It's often more efficient in terms of items-learned-per-minute-spent to target a retention rate lower than 95%, but forgetting more prompts is more frustrating to most people. Raising it to 97% will eventually give you a very high review load, but you will rarely forget, as long as you're practicing regularly.
There are a handful of possible ways to fix this.
Practice after you get some sleep. The Skritter day ends at 4AM for your timezone, not at midnight. This way time spent studying well into the night count toward the day before.
Check your timezone and clock settings. Both on Skritter and on your computer. The daily schedule is based on these settings, though the latter is less important.
Refresh the page. The software should recognize when a new day has arrived, but just to make sure, you can open the page anew for the new day.
Bugs do happen. If none of these solutions fix the problem, contact us.
When you study, Skritter only counts the time that you spend actively thinking about and answering prompts. It stops counting when you have answered something, or after 30 seconds on a prompt (in case you went away from Skritter). It was originally designed this way to emphasize time spent trying to actively recall the prompt over time spent rehearsing after the answer is shown. Depending on how much time you spend on prompts after they're answered, your Skritter time will be lower than real time by a little or a lot. However, you can see the real time since the study page was opened as a tooltip on the session timer.
We plan to improve the AFK tracking at some point, so that it's smarter about when you are and aren't studying. When we do this, we'll also try out a mode where it keeps counting for a few seconds after you answer each prompt (though not too long).
Another possible source of discrepancy is that the Flash client keeps track of fractions of seconds, but when each review is submitted, it's rounded to the nearest second (or 1, if you did it in less than half a second). The server adds up all these whole seconds instead of the fractions. That can cause you to see 20:05, reload the page, and start at 20:34 or what have you.
More info can be found in this forum thread.
Coming Features
The Skritter Chinese iOS app and the Skritter Japanese app were both launched in summer 2012. The apps are free with a one-week trial and use your existing Skritter subscription, or you can subscribe in-app and use that subscription on the site, too-- it's your call.
The Android app is available for download via the Google Play store. If you are in China and are unable to access Google Play, check out this link.
We are unlikely to make a Nintendo 3DS version, an offline desktop version, or a version for Windows phones or Blackberries. Sorry!
The iOS version and Android version support offline access for doing reviews.
We don't have Cantonese, but we are offering some limited support for an initiative to add Cantonese pronunciations in the definitions as an alternate site language. See this forum thread for details. It's no substitute for real Cantonese support, but it's a start!
The Android app currently has zhuyin support, however it's on the list for "maybe someday" for the Flash and iOS versions. The same goes for GR. There are quite a few features that get requested more, and we are focusing our efforts on those.
Unfortunately, we cannot. This is a problem of scalability for us. With more than 100,000 definition entries in the Chinese-English dictionary alone, it would require a monumental effort to add, check, and maintain accurate data on each character and word's usage in a sentences. We have tested the crowdsourcing option for this, and the results have not been encouraging. We are still keen to add the information, however, so if you know of a place that would either give or sell us (for a reasonable sum) a database of this information, we would be interested to hear from you.
We are currently planning to add a comprehensive site-wide rewards system that will make Skritter even more fun to use. Because it will be better implemented all at once, we are not going to build these features piecemeal, and with the Android app and needed site optimizations, this unfortunately won't be done soon.
For those of you itching to know some of our plans, however, here are some of the features we plan on implementing as part of this larger rewards system:
Leaderboards: site-wide customizable board that lists user accomplishments. We are planning to make the leaderboards capable of displaying progress information the way you want to see it. Only want to see how you are doing relative to your friends? We're planning to make that possible. Want to compare yourself to others only on characters learned per day and nothing else? That too is in our plans.
Badges: we run contests with a fair degree of regularity, but there are alway a lot of people who don't get selected to receive prizes. We are planning to incorporate a game-like badge system to encourage users to pratice regularly. The badges will give you props for your learning tenacity and allow you to show off your accomplishments to others.
Custom Goals: set specific, customizable goals for yourself and get rewarded for achieving them. This will be an extension of the current progress page and it's associated reminders. If you've ever used Health Month, it will be sort of like that.
Challenges: built off of the leaderboard concept, you can challenge your friends (or even just other Skritter users) to learning challenges that combine the custom goals with the a game dynamic. Because these competitions would necessarily be user-specific, they will not tie into the badge system, but we will make sure to show the results of public competitions to all users.
Yes! Kana support is now available for the Android app. It's not yet ready for the iOS or web version though, due to the existing stroke recognition system being built and tuned for Chinese characters, and not for the Japanese syllabaries like hiragana, which has many curves. Although it's not something we can as easily set up as with the Android version, we are eager to augment our stroke recognition system to allow for actual writing practice of these characters on iOS and the web, too! It will take us a while to get there. Thanks for your patience!
Search for the forum, lists, words, and the site in general could use some improvement. Search is a large project, though, so this will take a while to get to and to do. Some particular things we want to have happen:
- Word search by definition
- Search for lists that contain a given word
- Vastly improved custom lists search
Currently the most advanced search we have is for words. Note that in the My Words page you can search by reading or by writing. The same system is used by the list editor for inputting words.
If you're able to type the character, you could also load it up in Skritter's Scratchpad
Languages
There are five choices for Chinese styles, which you can choose from your account study settings:
- Simplified: you only study and add simplified, and any previously added traditional items are deactivated until you turn them back on.
- Traditional: as above, but reversed.
- Both: from here on, you add and study both simplified and traditional.
- Simplified and previously added traditional: you stop adding traditional items, but continue to study any previous traditionals you've already added.
- Traditional and previously added simplified: as above, but reversed.
When you switch to simplified, any previously added traditional items will not show up for review any more, until you switch back. Progress on those items is not lost; if you do switch back, they'll still be there, probably overdue. When you add new words while set to simplified, the traditional forms are not added. If you want to just stop adding traditional, but keep reviewing the ones you already have, choose "Simplified and previously added traditional."
Same applies for going from simplified to traditional. And if you switch to "Both", then from this point on, both styles will be added for each word that you add. It does not retroactively add the other styles for any items you've previously added (as that would overwhelm you with reviews).
Here are some interesting forum threads discussing the process of switching: one, two, and three. We're also planning to try out showing the alternate form of the characters displayed in the prompt, to give passive reinforcement on the other style.
Institutions
- Click on the “vocab lists” tab at the top of the page.
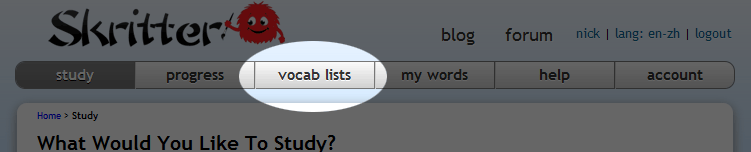
- Click the “Make a list” link below the “Made by me” header on the left hand side of the page.
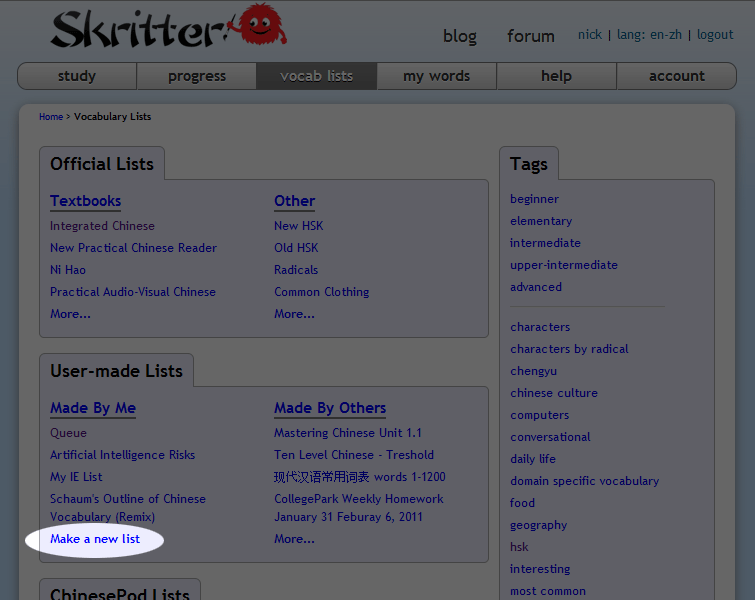
- You should now see a page that looks like this:
 Enter the list title and a description. These instructions cover the creation of a “simple” list so we recommend using that option for now. When you are done with these steps, click the “Continue” button.
Enter the list title and a description. These instructions cover the creation of a “simple” list so we recommend using that option for now. When you are done with these steps, click the “Continue” button. - On the next page you should see a big blue button labeled "Add Words to List". Click the button.
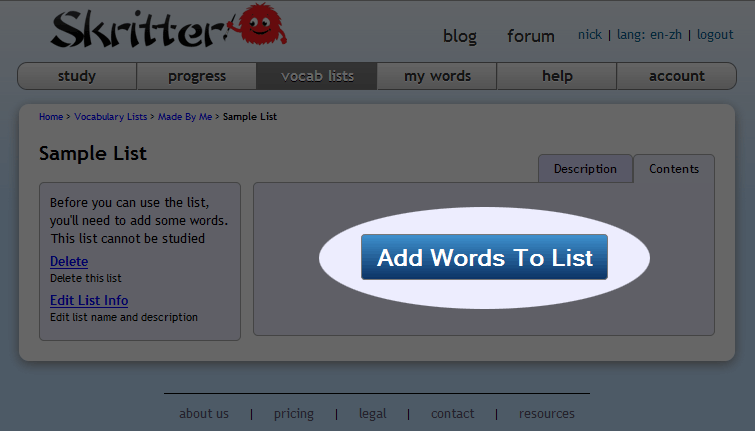
- In the popup window you can either type vocabulary (using a pinyin IME) or you can copy and paste from any text document. Skritter will strip out everything but the Chinese characters, so you don’t have to worry about formatting or adding definitions.
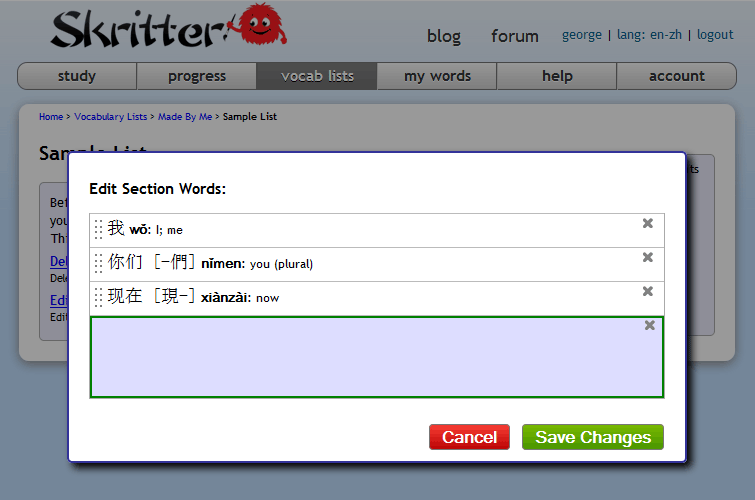
- Once you are done entering material, click the “Save Changes” button. Congratulations, your list is now complete! You will be able to assign it to your student in another minute or two.
- Assigning a list to students requires that you create a group and have students join it. To get started, go to the group page. The page should look like this:
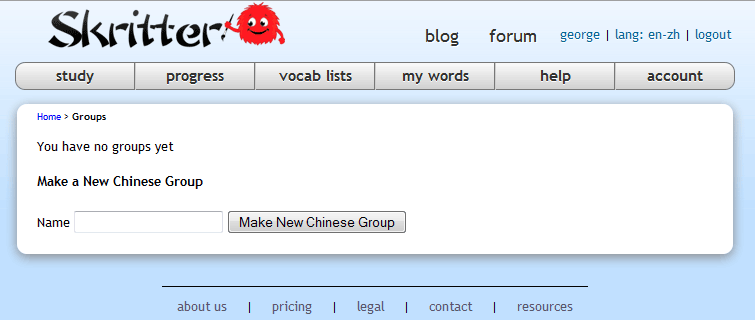
- As with lists, groups need to created and named. Enter a name and clik the "Make New Chinese Group" button. After you have created a new group your screen should now look like this:
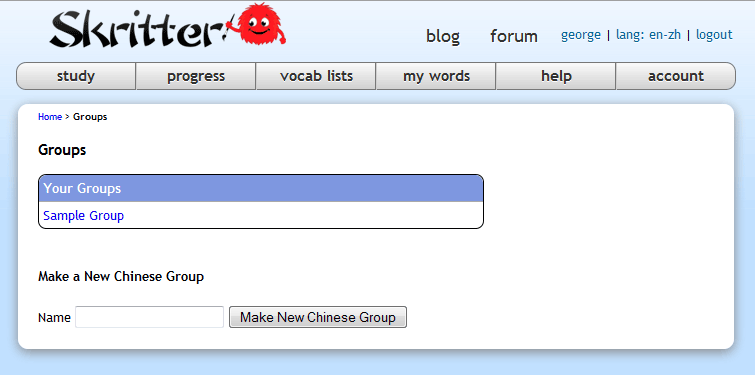
- Find the list you would like your students to study. For the purposes of this example, we will assume that you want your students to study Integrated Chinese 1 3rd Edition. To find that list, go to the vocab lists page. At the top of the page, click the Textbooks link in the top left corner of the screen. Locate Integrated Chinese 3rd edition on the list, and click it.
- On the left side of the page you will see a “Group Assignments” link.
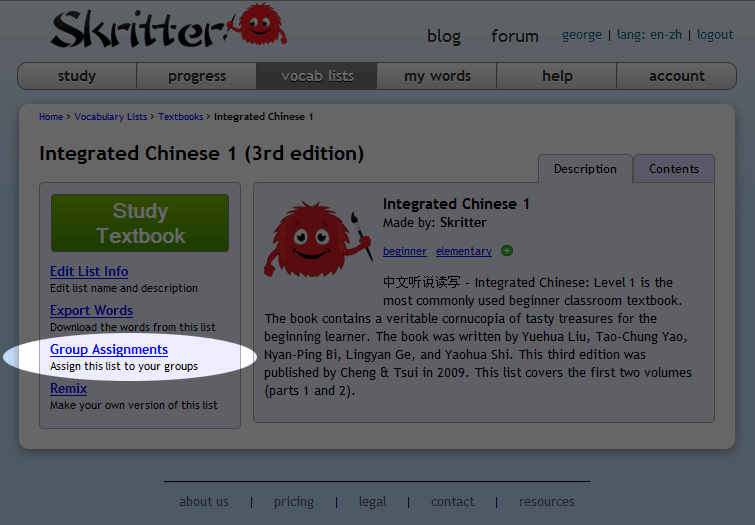 Click that and select your newly created group in the popup.
Click that and select your newly created group in the popup. 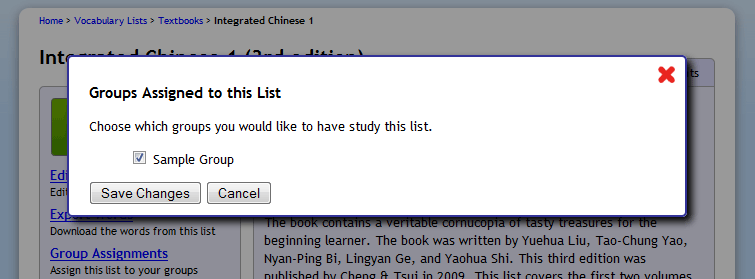 After completing this step, the group and list will be linked, this means that anyone who is a part of your group will automatically study the list you created.
After completing this step, the group and list will be linked, this means that anyone who is a part of your group will automatically study the list you created. - To invite students to your group, return to the groups page.
Click your group name, and then click on the “Settings” tab.
You should see a url displayed under the "Joining the Group" header.
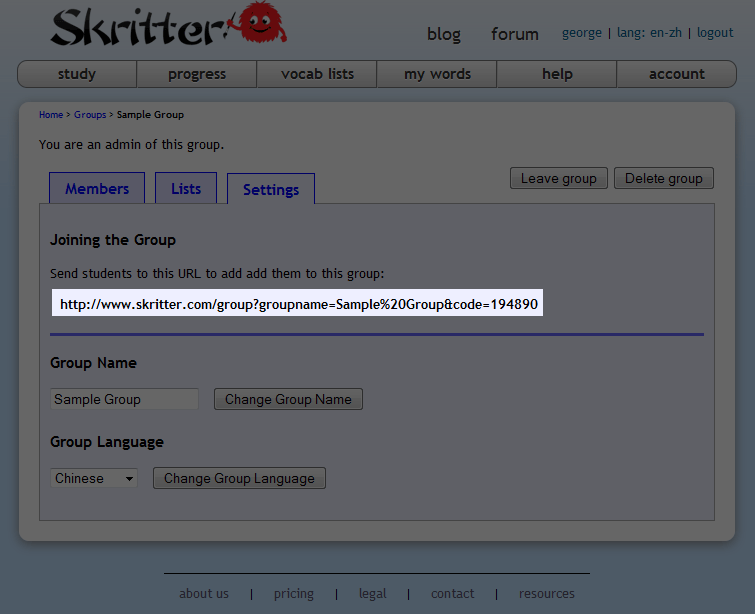 Simply make sure your students visit the link.
Popular techniques are to email the link to your students or just put the link on the board and have them visit the address.
Simply make sure your students visit the link.
Popular techniques are to email the link to your students or just put the link on the board and have them visit the address.
After you have completed Parts 1 and 2, viewing progress is simple. All of your students will be linked to your group.
Just go to the groups page, click your group, and then click the “Members” tab.
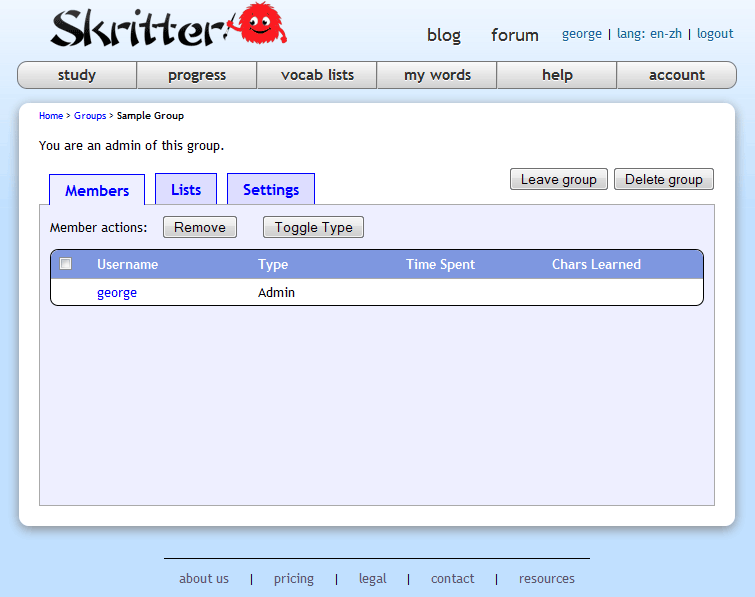 This will give you a list of links to all of your student’s progress.
Just click a link to see whether a student is actually doing their work!
This will give you a list of links to all of your student’s progress.
Just click a link to see whether a student is actually doing their work!
At the groups page, click your group, and then click the “Reports” tab. Select the range of time you would like data for, then click the "Make Reports" button. Once the reports have been made, the page will reload and you can click any of the links to download reports, which can be opened and worked with in any popular spreadsheet program.
Miscellaneous Questions
Glad you asked! The direction of that first stroke is somewhat contentious. There are basically two camps regarding that particular stroke. The first camp believes that the character should be written with two inward-facing dots, each one drawn from the top and ending up pointing at the center of the character like. The second camp believes that both dots should be drawn from top-right to bottom-left. Here's what the two characters look like in their different styles:
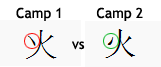
We have researched the different styles and decided that Skritter will support the 2nd style, with both strokes starting in the top-right and proceeding to bottom-left. The reason for this decision is two-fold.
First, the majority of evidence from mainland standards is consistent with this style. Although there is some disagreement with the traditional form across sources, most standards eithered recognized or support this stroke style.
Second, there is a bit of a technical problem with supporting the first style. The recognizer for a down-right dot does not accept a down-left dot, whereas the recognizer for a down-left dot does accept a down-right dot. So while visually, it looks like we only support the second style, in practice you can write it either way on Skritter.
We realize that it's not an ideal solution to choose one standard over another. In a perfect world, we would support both standards and allow users to choose. However, we cannot feasibly introduce radical-level customizations to the database without invoking hundreds of hours of tedious work, so we have decided ont he more popular and correct standard.
After doing the research for this particular character, we did a find and replace operation to make the chinese database consistent with this decision, so if you run into any lurking 火 radicals that support the other standard, please contact us via the "Stroke order correction" subject on the study page feedback form so we can make the substitution!
By the way, the correct stroke order for this component is to do left dot, right dot, big downward-left stroke, then downward-right stroke. This is very standard, so we don't have any alternative stroke orders supported here.
This issue radical was brought up and discussed more thoroughly in this forum thread.
Japanese kanji derive from Chinese characters, but there are distinct Japanese writing styles that pervade the kanji and are not reflected in their mainland equivalents. 小 radicals are one such example.
Both simplified and traditional Chinese character standards recognize only one proper way to write the 小 radical, and that's with a hook at the end of the center stroke facing to the writer's left. This is standard both in the mainland and Taiwan and was corroborated by the half dozen sources we checked.
When writing kanji which use this radical in composition, however, the accepted standard is often to write the center stroke without the hook, essentially as a vertical line written from top to bottom. Thus, if you study 小 while studying Chinese on Skritter, and then switch to Japanese mode, the style of this character should change. We have done a fairly thorough job of finding and replacing inconsistent radicals in the two databases, but if you run across this radical with a straight center stroke in the Chinese database, or with a hooked stroke in vertical composition in the Japanese database, please contact us via the "Stroke order correction" subject on the study page feedback form so we can make a correction!
This radical has caused us a lot of problems. The two radicals, while visually very similar, are not written the same way. The easiest way to tell them apart is the presence or absence of a horizontal stroke above the final horizontal.
For the 垂, the issue mainly centers around when you should draw the vertical stroke. All of the major sources agree that the vertical should be written 3rd, but Nick, George, and their character primer disagree, putting the vertical stroke second-to-last, and therefore adhering the the 2nd and 3rd rules of Chinese stroke order, governing horizontal vs. vertical order and cutting strokes. So, we've compromised and allowed Skritterers to enter the vertical at any point after the initial horizontal stroke in the character.
For 重, we are again concerned about the order of the last 3 strokes, but the sources we consulted showed that there was less agreement. For this one, we have made the vertical and second-to-last horizontal interchangeable, but retained a single stroke order for the rest of the radical.
In conclusion, these two radicals are pretty tricksy, and for the sake of usability, we have taken several shortcuts to let stroke order stickler and newbies write quickly without having to consider these subtleties. If you think you've found an inconsistency based upon the above information, contact us and make sure to mark the comment as related to stroke order.
Some hooked strokes and strokes on the smaller side may be more difficult to register than others, depending on your writing style. We suggest exaggerating the hook on hooked strokes you find tricky, and to write smaller components on the larger side so it has an easier time registering. In some cases, using a handwriting shortcut may help.
Got a question that wasn't answered here? Just ask us!


